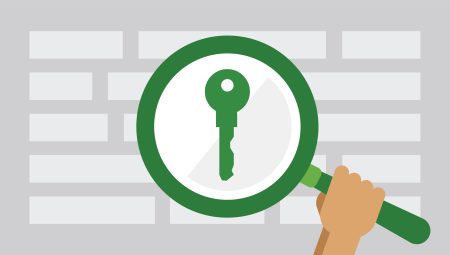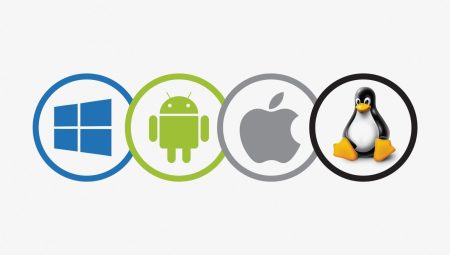Windows 11 işletim sistemi sonunda kullanıcılarla buluştu ve birçok kişi bu yeni sürümü denemek istiyor. Ancak, bilgisayarı Windows 11’e yükseltmek isteyenlerin bilmesi gereken en önemli adımlardan biri de format atma işlemidir. Bu blog yazısında, Windows 11’e nasıl format atılacağını adım adım öğreneceksiniz. Windows 11 format atma nedir, format atma için hangi adımları izlemek gerekiyor, hangi araçlar kullanılmalı ve format atmadan önce nasıl yedekleme yapılmalı gibi soruların cevaplarını bulacaksınız. Ayrıca, format atma işleminden sonra yeniden yükleme işlemlerini ve sıkça sorulan soruları da bu yazıda bulabileceksiniz. Windows 11’e yükseltme yapmadan önce mutlaka format atma işlemini öğrenmeniz ve bilgisayarınızı bu yeni sürüme hazırlamanız önemlidir. Bu blog yazısı, format atma işlemine dair tüm detayları sizlerle paylaşarak bu konuda size rehberlik etmeyi amaçlıyor.Windows 11 Format Atma nedir? Adımları, araçları, yedekleme ve yeniden yükleme öncesinde ve sonrasında sıkça sorulan soruları burada bulabilirsiniz.
Windows 11 Format Atma Nedir?
Windows 11 format atma nedir? Windows 11’in format atma işlemi, bilgisayarın işletim sistemini yeniden yüklemek için yapılan bir işlemdir. Bu işlem, bilgisayarın performansını artırmak, sorunları gidermek veya işletim sistemi güncellemelerini uygulamak için yapılabilir. Windows 11‘in format atma işlemi, kullanıcıların bilgisayarlarını sıfırlamalarına ve temiz bir başlangıç yapmalarına olanak tanır.
Bu işlem sırasında bilgisayardaki tüm veriler silinir, bu nedenle yedekleme yapılması önemlidir. Format atma işlemi sonrasında, işletim sistemi yeniden yüklenir ve bilgisayar temizlenmiş olur. Bu işlem genellikle bilgisayarın performansının düşmesi veya önemli sorunlar yaşanması durumunda tercih edilir.
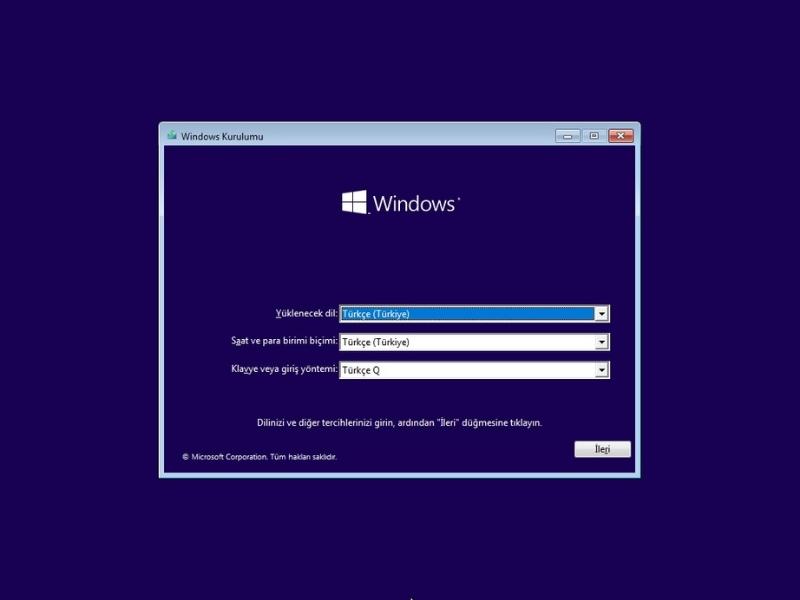
Windows 11 format atma işlemi
Bilgisayarın donanım ve yazılım yapısını etkilemez. Ancak, bilgisayarın tüm verilerini siler, bu nedenle dikkatli bir şekilde yapılmalı ve gerekli yedekleme işlemleri gerçekleştirilmelidir.
Bu işlemi kendiniz yapmak istemiyorsanız, profesyonel bir yardım alabilir ve bilgisayarınızın format atma işlemini uzman biri tarafından gerçekleştirebilirsiniz.
Windows 11 Format Atma Için Adımlar
Windows 11 format atma işlemi, bilgisayarınızın sıfırlanması ve tekrar kullanıma hazır hale gelmesi anlamına gelir. Windows 11’i formatlamak istiyorsanız, aşağıdaki adımları takip edebilirsiniz.
İlk adım olarak, bilgisayarınızın ayarlarını yedeklemelisiniz. Önemli dosyalarınızı harici bir diske veya bulut depolama alanına yedekleyerek, format işlemi sonrasında veri kaybı yaşamamış olursunuz.
Sonraki Adım
Windows 11’i USB veya DVD aracılığıyla boot edilebilir bir medya ile indirmek ve oluşturmaktır. Microsoft’un resmi web sitesinden Media Creation Tool’u kullanarak bu adımı gerçekleştirebilirsiniz.
Bu işlemlerin ardından, bilgisayarınızı seçtiğiniz boot medyasıyla başlatarak, format atma işlemine başlayabilirsiniz. Kurulum sihirbazını takip ederek Windows 11’i yeniden yükleyebilir ve bilgisayarınızı sıfırlayabilirsiniz.

Windows 11 Format Atma Araçları
Windows 11 format atma sürecinde kullanabileceğiniz çeşitli araçlar mevcuttur. Bu araçlar, bilgisayarınızı güvenle sıfırlamanıza, işletim sistemini temizlemenize ve yeniden yüklemenize yardımcı olabilir. İhtiyacınıza göre farklı format atma araçları seçebilir ve bilgisayarınızı istediğiniz şekilde güncelleyebilirsiniz.
Windows Aygıt Kurtarma Aracı:
Bilgisayarınızda beklenmedik bir sorunla karşılaştığınızda, bu araç sayesinde sistemi onarabilir, geri yükleme noktası oluşturabilir ve hataları gidererek format atmadan kurtulabilirsiniz.
Windows 11 USB Bellek:
Format atma işlemi için en yaygın kullanılan araçlardan biri olan USB bellek, işletim sisteminin yeniden yüklenmesi için gereklidir. USB belleği oluşturarak format atma işlemine başlayabilirsiniz.
Windows 11 Kurtarma Ortamı:
Bilgisayarınızı tamamen sıfırlamadan önce kurtarma ortamı oluşturarak verilerinizi yedekleyebilir ve istenmeyen veri kaybını önleyebilirsiniz. Ayrıca bu ortam sayesinde işletim sistemi dosyalarını onarabilir ve bilgisayarınızı eski haline getirebilirsiniz.
Windows 11 Format Atma Öncesinde Yedekleme
Windows 11 format atma işlemine başlamadan önce, bilgisayarınızda bulunan önemli verileri yedeklemeniz son derece önemlidir. Yedekleme işlemi sırasında Windows Yedekleme ve Kurtarma Aracı veya diğer yedekleme yazılımlarını tercih edebilirsiniz.
Bu yedekleme işlemi sırasında, belgeleriniz, fotoğraflarınız, müzik ve video dosyalarınızın yanı sıra, önemli sistem dosyalarınızın da yedeğini almayı unutmamalısınız. Bu sayede format atma işlemi sonrasında, veri kaybı yaşamazsınız.
Yedekleme işlemi sırasında dikkat etmeniz gereken bir diğer nokta ise yedeğinizi alacağınız depolama alanının güvenli olmasıdır. Harici bir harddisk veya bulut depolama hizmetlerinden birini tercih ederek, verilerinizi güvenli bir şekilde saklayabilirsiniz.
Bu sayede Windows 11 format atma işlemi öncesinde, tüm verilerinizi güvende tutabilir ve bilgisayarınızı, format sonrasında rahatlıkla yeniden yükleyebilirsiniz.
Windows 11 Format Atma Sonrası Yeniden Yükleme
Windows 11 format atma işleminden sonra bilgisayarı eski haline geri getirmek isteyebilirsiniz. Bu durumda, bilgisayarınızı yeniden yüklemek için bazı adımları takip etmeniz gerekecektir. İlk olarak, Windows 11’in orijinal kurulum medyasını veya bir bootable USB sürücüsünü hazırlamanız gerekecek. Ardından, bilgisayarınızı yeniden başlatarak BIOS veya UEFI ayarlarına gidip boot ayarlarını değiştirmeniz gerekecek. Bu adımları takip ederek, format sonrası bilgisayarınızı yeniden yükleyebilir ve kullanmaya devam edebilirsiniz.
Windows 11 format atma işlemi sonrası yeniden yükleme yaparken, bilgisayarınızda önceden yedeklediğiniz verileri geri yüklemeyi unutmayın. Bu adımı atlamak, önemli verilerinizi kaybetmenize neden olabilir. Ayrıca, yeniden yükleme işlemi sırasında bilgisayarınızın internet bağlantısı üzerinden güncellemeleri kontrol etmeniz ve yüklemeniz de faydalı olacaktır. Bu sayede, bilgisayarınızın performansını artırabilir ve güvenli bir şekilde kullanmaya devam edebilirsiniz.
Eğer Windows 11 format atma işlemi sonrası bilgisayarınızda herhangi bir sorun yaşıyorsanız, yeniden yükleme işlemi sırasında doğru adımları takip etmediğinizden emin olun. Gerektiğinde, format ve yeniden yükleme işlemleri için destek alabileceğiniz bir profesyonelden yardım almanız da faydalı olacaktır. Bu sayede, bilgisayarınızı tekrar kullanmaya devam edebilir ve herhangi bir performans sorunu yaşamazsınız.
Sonuç olarak, Windows 11 format atma işlemi sonrası bilgisayarınızı yeniden yüklemek istediğinizde, doğru adımları takip etmeniz ve önceden veri yedeklemesi yapmanız önemlidir. Bu sayede, bilgisayarınızı eski haline getirebilir ve güvenli bir şekilde kullanmaya devam edebilirsiniz. Eğer herhangi bir sorun yaşarsanız, profesyonel destek almayı ihmal etmeyin.
Windows 11 Format Atma Sıklıkla Sorulan Sorular
Windows 11 format atma işlemi sırasında sıkça karşılaşılan soruları derledik. Bu sıkça sorulan soruların cevaplarına göz atarak format atma süreci hakkında daha fazla bilgi sahibi olabilirsiniz.
Windows 11 format atmak için hangi adımları takip etmeliyim?
Bir başka sıkça sorulan soru ise Windows 11 format atma öncesinde hangi dosyaları yedeklemem gerektiği üzerine. Bu konuda bilgi sahibi olmak, format atma işlemi öncesinde büyük bir rahatlık sağlayacaktır.
Format atma işlemi sonrasında hangi adımları izlemeli ve hangi ayarlamaları yapmalıyım? Tüm bu soruların cevaplarını bu blog postunda bulabileceksiniz.
Sık Sorulan Sorular
Windows 11 Format Atma Nedir?
Windows 11 format atma, bilgisayarın işletim sistemini yeniden yükleyerek temiz bir kurulum yapma işlemidir.Windows 11 Format Atma Için Adımlar
Windows 11 format atma için öncelikle bilgisayarı yeniden başlatın. Sonrasında, BIOS veya UEFI ayarlarından boot menüsüne girerek USB veya DVD sürücüsünü başlangıç ayarlarına getirin. Ardından Windows 11 kurulum ortamını seçerek format işlemine başlayın.Windows 11 Format Atma Araçları
Windows 11 format atma işlemi için Microsoft‘un resmi web sitesinden Media Creation Tool veya Windows 11 ISO dosyası indirip, bir USB sürücüsüne yazdırabilirsiniz. Ayrıca, bazı üçüncü parti yazılımlar da bu işlem için kullanılabilir.Windows 11 Format Atma Öncesinde Yedekleme
Windows 11 format atmadan önce önemli dosyalarınızı yedeklemek çok önemlidir. Bunun için harici bir sabit disk veya bulut depolama sağlayıcısı kullanabilirsiniz. Windows 11 Format Atma Sonrası Yeniden Yükleme
Windows 11 format attıktan sonra bilgisayarınızı tekrar başlatarak Windows 11 kurulum ortamından başlatarak işletim sistemini yeniden yüklemeniz gerekmektedir.
Windows 11 Format Atma Sıklıkla Sorulan Sorular
1. Windows 11 format atmak veri kaybına neden olur mu?
Evet, Windows 11’e yükselttikten sonra Windows 10’a dönmek için 10 gün süreniz olur. Yükseltirken bilgisayarınızda bulunan dosya ve veriler de tutulur.
2. Windows 11 format atma işlemi ne kadar sürer?
Windows’da, Kurtarma seçenekleri öğesini arayın ve açın. Bu bilgisayarı sıfırla öğesi altındaki Kurtarma ekranında Bilgisayarı Sıfırla seçeneğine tıklayın. Bilgisayarınızı sıfırlamak için talimatları izleyin. Bu işlem birkaç dakika sürebilir.
3. Windows 11 format atma işlemi sonrası yeniden yükleme yapmadan önce hangi ayarları kontrol etmeliyim?
Format attıktan sonra ne yapılmalı?
Format sonrası hangi programlar yüklenmeli?
- Sürücü güncellemeleri. …
- İnternet tarayıcısı …
- Antivirüs programları …
- Ofis programları …
- Medya oynatma yazılımları …
- Dosya arşivleme uygulamaları …
- Windows bakım programları